
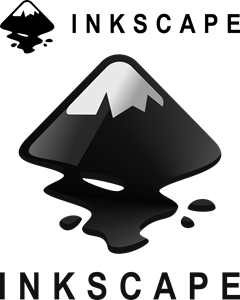

In this guide, we'll create an SVG file from scratch using Inkscape. For instance, something with the form of a letter "A" would need an outside shape that would get padded, and another shape to make a pocket or a boolean operation (difference) to remove that portion from inside. If your SVG has multiple shapes, or a hole inside the shape, you'll need to think through each form separately, creating the individual shapes and using the appropriate boolean operations on FreeCAD to get to the result you want.

Ideally, your SVG file should have a single shape. This will give you a lot of freedom when designing your original objects. You can skip step 1 if you already have a simple SVG file that you plan on using, but it's useful to learn how to create your own shapes using a software like Inkscape. To pack in more useful tips, I'll also include how to create an original SVG file from a shape found on the web, using Inkscape. In this guide, which is part 3 of a tutorial series about FreeCAD for beginners, you'll learn how to import an SVG file and transform it into a shape that can be fused into your 3D model. In a previous post in this FreeCAD series, we built a pen holder using the Sketcher + Part Design workbenches.


 0 kommentar(er)
0 kommentar(er)
